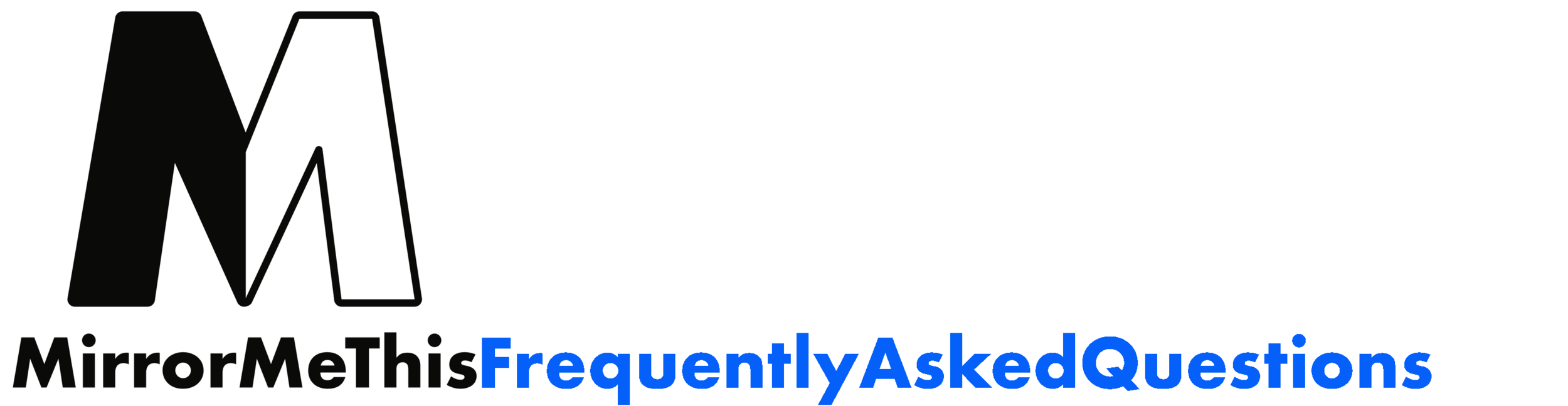Contents:
Is MirrorMeThis a document camera?
How much of the keyboard area will I be able to see?
How sharp will the image be for my audience?
How do I get handwriting to show up the right way, i.e. not mirrored?
If I write on top of the keyboard, won't the pressure press the keys?
What if I need to use the keyboard while I'm showing something?
Can MirrorMeThis show movement smoothly?
Is there an easy way to get the MirrorMeThis centered properly?
My curious youngster got a fingerprint on the mirror; how should I clean it?
Which platforms does MirrorMeThis support? Which laptop models does MirrorMeThis support?
Is MirrorMeThis a document camera?
MirrorMeThis overlaps with the functionality of document cameras, but it’s not meant to just be a modern day version of an overhead projector.
Its purpose is to bring the magic of real-time sharing to remote learning. By showing your hands and materials over video classes you can collapse the distance, and experience together the dynamic and unfolding actions, the learning just as it’s happening.
As for the hardware itself, it is not a camera, just a specially-designed laptop mirror. It slips on over your laptop's built-in webcam, and redirects what the camera sees down to your keyboard area.
How much of the keyboard area will I be able to see?
The amount of the keyboard area that you will be able to see depends most of all on the size of your laptop, and then also on the field of view of your webcam.
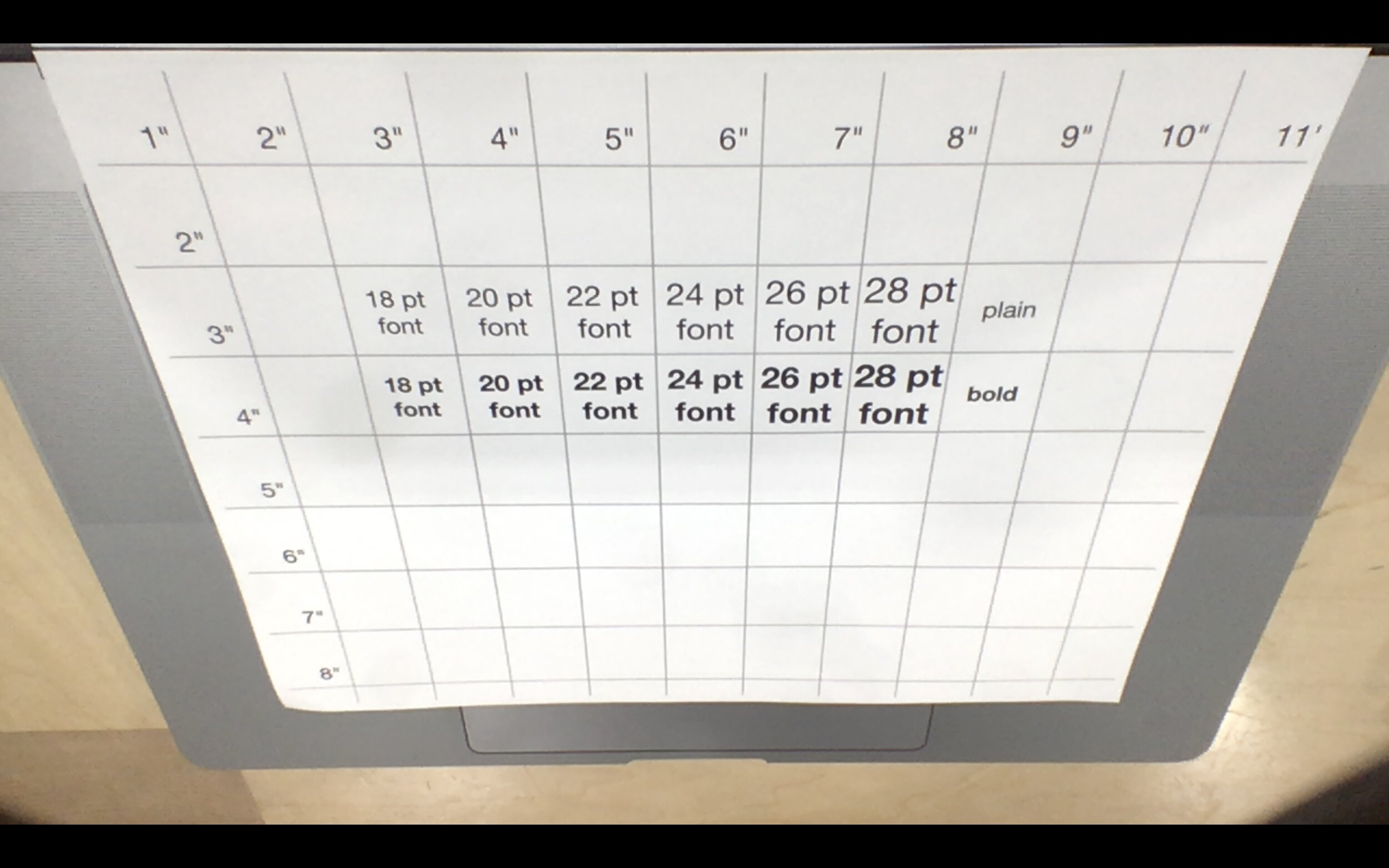
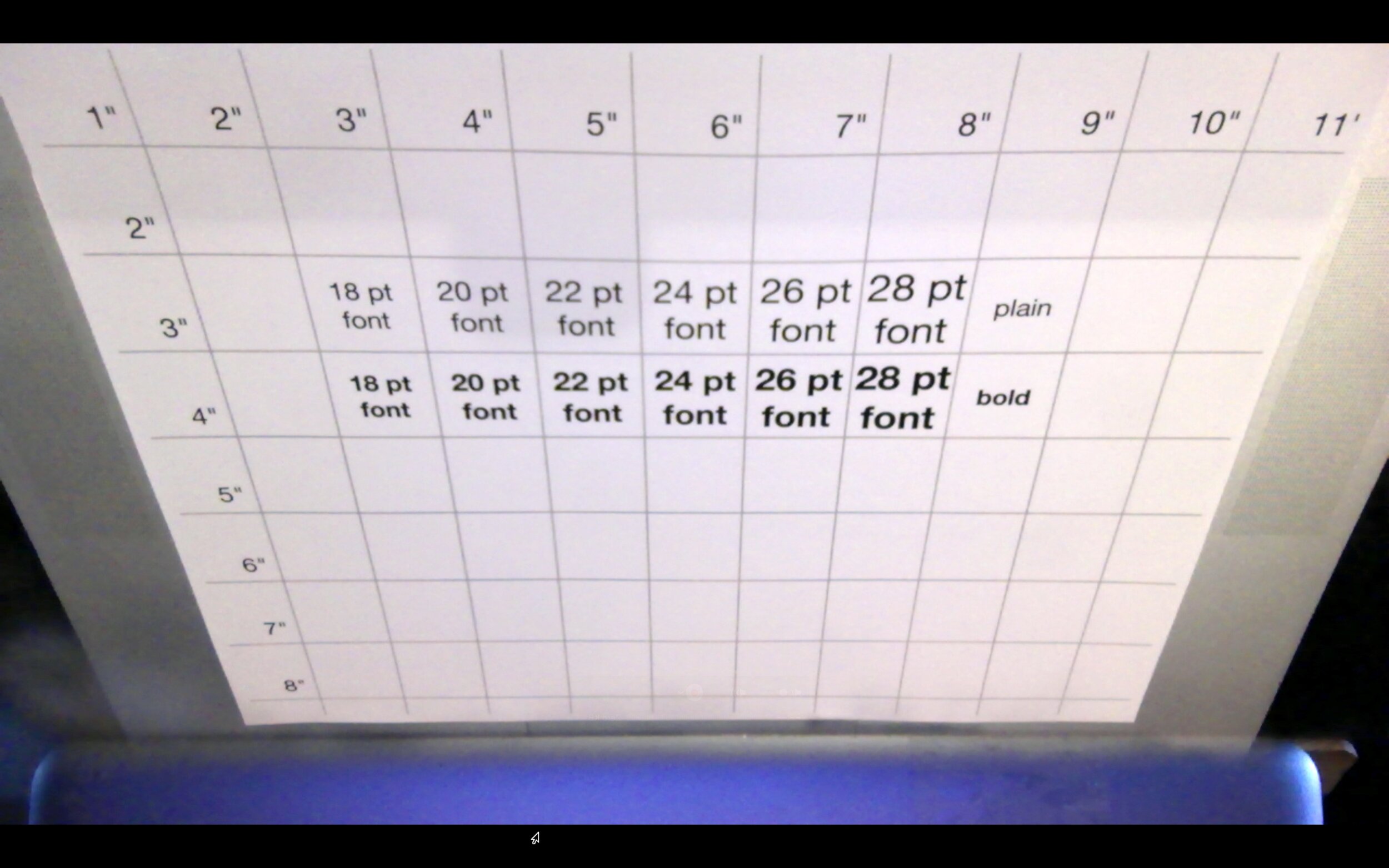
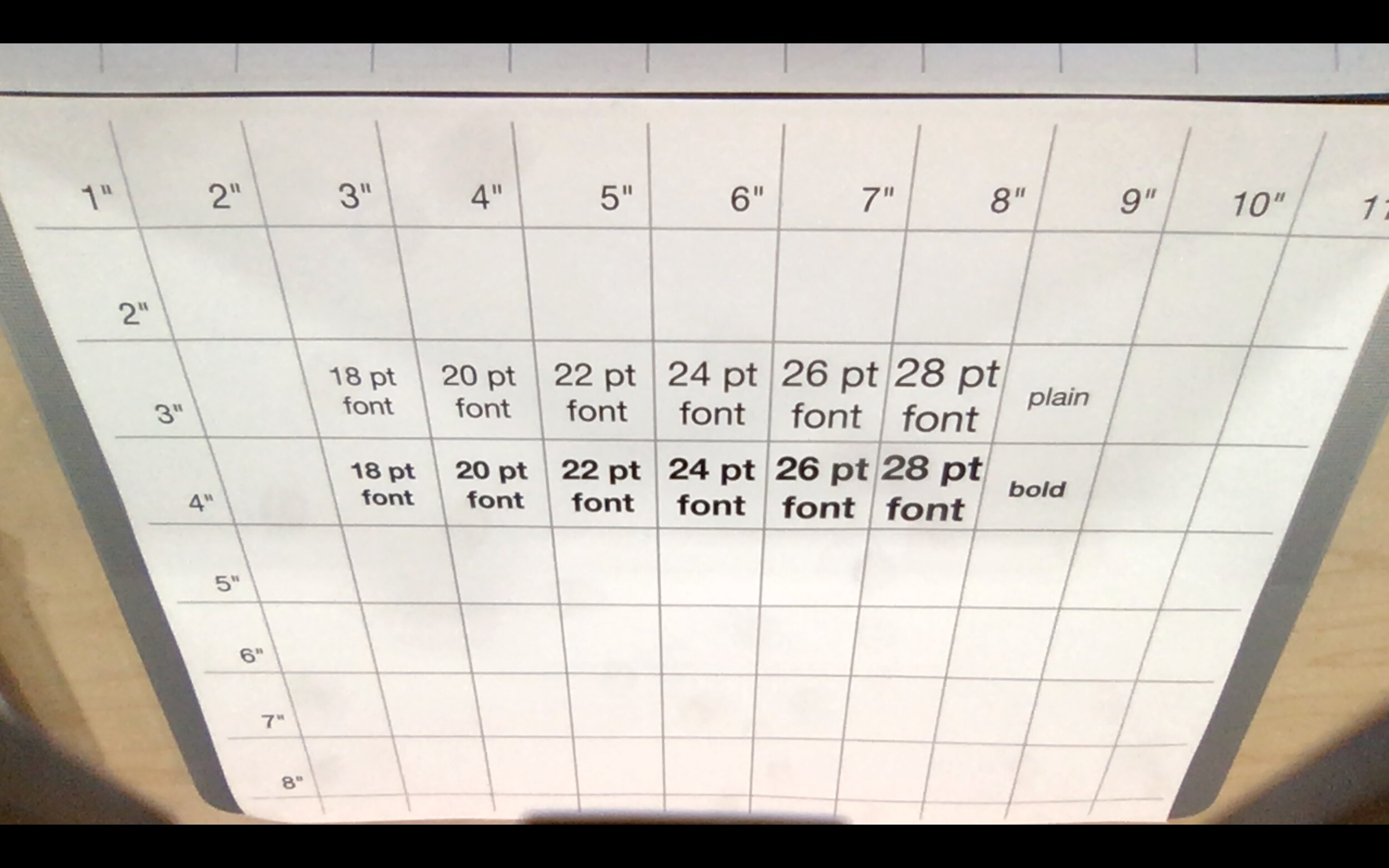
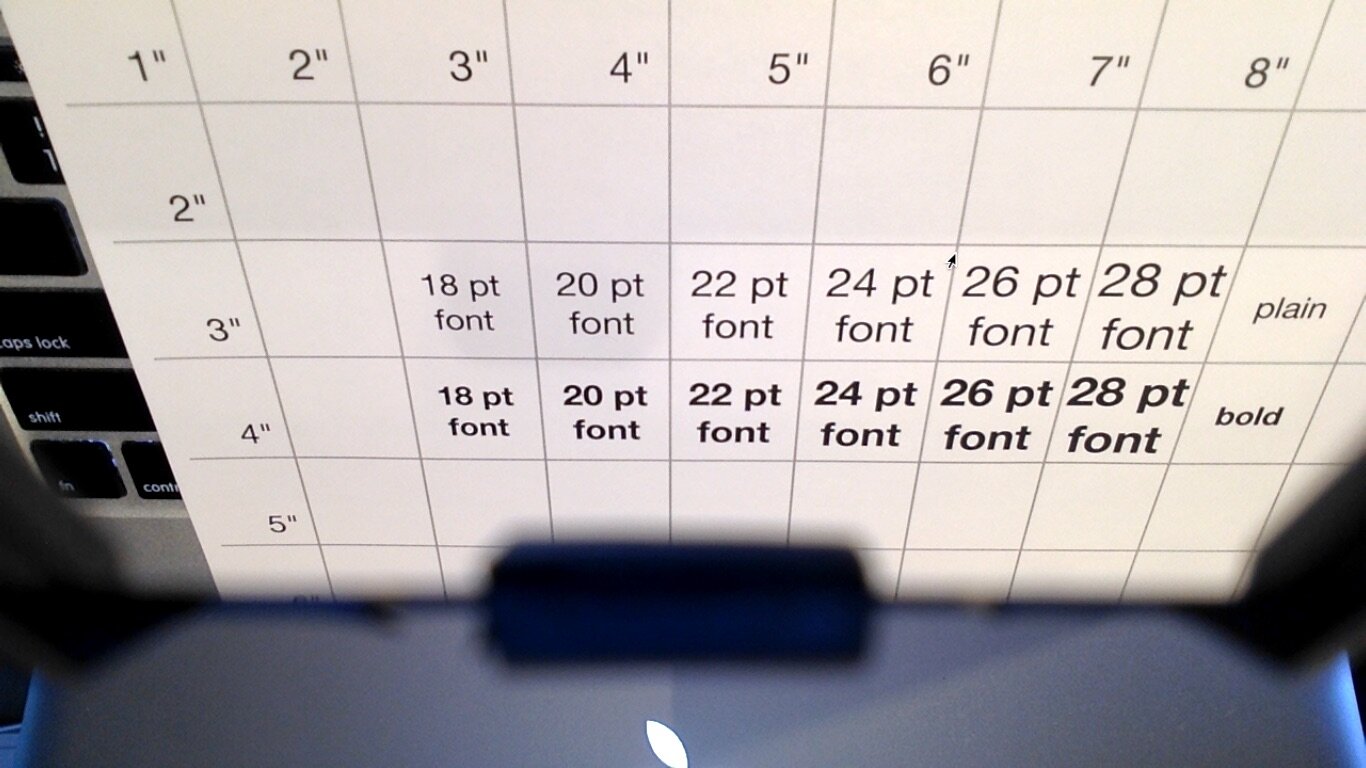
If you have a choice of laptops that you can use, you may decide that bigger is better, as the larger the laptop, the further the keyboard is from the webcam and therefore the larger the visible area at the keyboard level. As you can see in the above images, a 15- or 16-inch laptop can let you show an entire sheet of 8.5 x 11" of paper; an 11-inch model will let you show a bit more than a horizontally-oriented 5x8" index card. In general a more powerful laptop will likely also have a higher-quality webcam, which is a plus for our purposes.
If you tilt your screen backwards, you'll be able to see more vertical area, but at the price of greater foreshortening distortion of what you're showing. Conversely, if you tilt your screen towards you, past the vertical to roughly 110°, then you can eliminate the foreshortening, as in this image:
How sharp will the image be for my audience?
In order for your remote Zoom / Google Meet / Microsoft Teams / Whereby audience to be able to clearly see the work you are sharing, there are several things you can do to optimize the view of what you're presenting.
Bright Lighting
A well-lit keyboard area will make it easier on the graphics processors to send relatively sharp video frames.
Large Handwriting or Printed Font Size
When handwriting or if you share printed materials, aim for a minimum font size of 20-28 pt for text to be most easily readable for your other participants.
Elevating the Work
Similarly, if you want to share smaller-size writing, or to give a close up of a physical object, you can place e.g. a cereal or shoe box over the keyboard. Doing this will bring what is being shown two to five inches closer to the MirrorMeThis and laptop's webcam. This pair of images shows a document at keyboard level, and then elevated two inches with a cereal box:
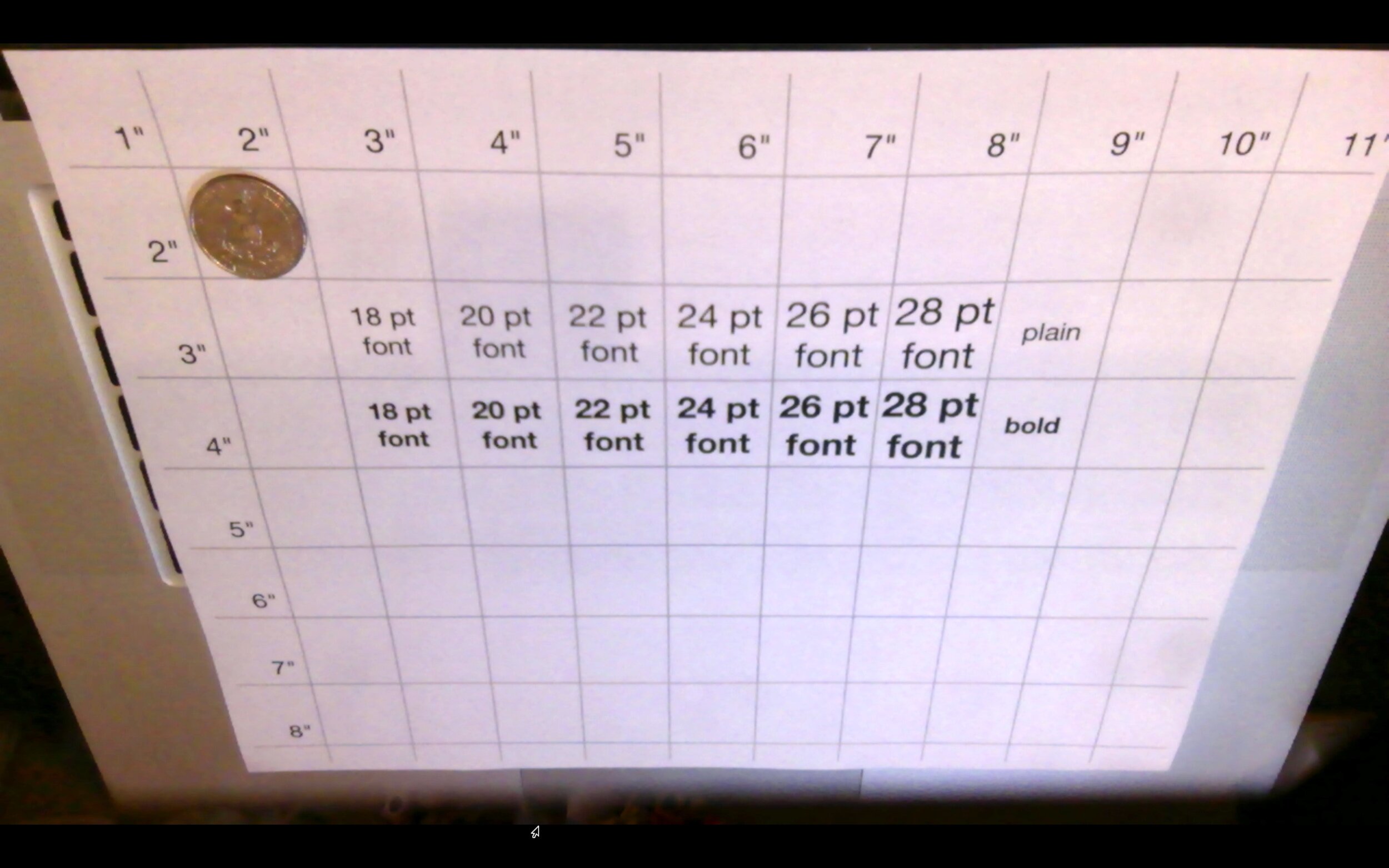
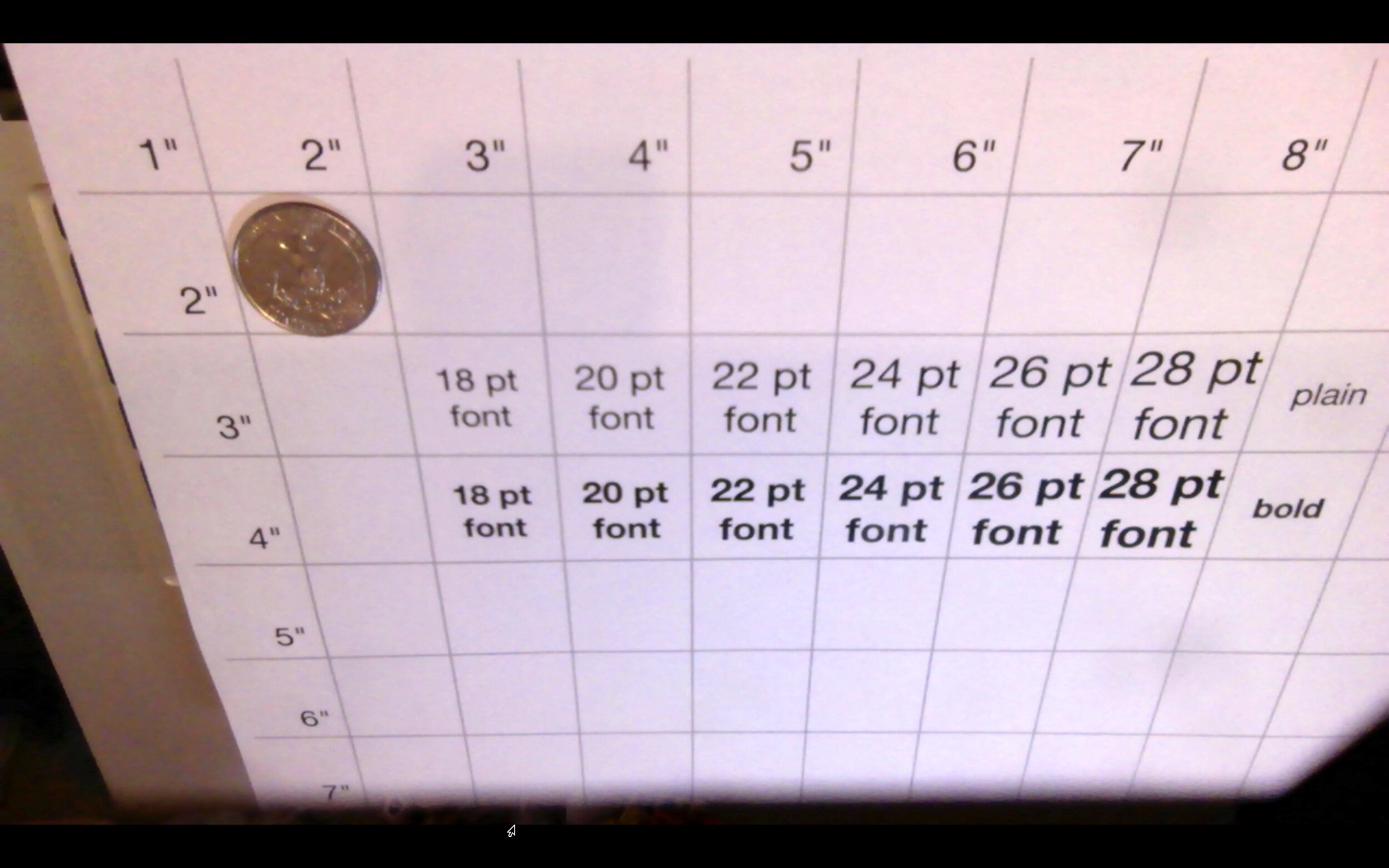
How do I get handwriting to show up the right way, i.e. not mirrored?
MirrorMeThis mirrors what the webcam sees. So there are specific procedures to follow for getting handwriting or text to display legibly, not backwards.
Please see the videos on our new Unmirroring Instructions page, to find the options for the laptop and video platform you are using.
(If you need help with connecting to a Zoom meeting through your Chrome web browser, please see Step 3 on our Zoom Instructions page.)
If I write on top of the keyboard, won't the pressure press the keys?
So that you don't press any of the keys when writing or drawing over the keyboard, place a clipboard or large hardcover book over the keys, which will prevent the keys from getting depressed.
What if I need to use the keyboard while I'm showing something?
An external keyboard and mouse can make workflow much simpler, if for example you need to click controls in Zoom or type with the keys. Using these gives you access to full control of the computer without having to move the work you're presenting over the laptop's keyboard / trackpad area.
This image shows a helpful setup, with an external keyboard and mouse, and the work being shared elevated by a cereal box:
Can MirrorMeThis show movement smoothly?
How fluid e.g. hand movements appear to your audience depends on several factors:
1. The speed of the laptop
2. The speed of the internet connection
3. The brightness of the lighting
In general you should have modest expectations for how smoothly motion will be seen by your audience, at least with most laptop / connectivity setups.
Is there an easy way to get the MirrorMeThis centered properly?
If your learning task involves needing to switch back and forth between showing what it is you’re working on, and showing your face, there are a few tricks to help mount the MirrorMeThis quickly and precisely.
If you tilt the MirrorMeThis slightly backward, as you are connecting it to the screen, you can use the little snap-arm that holds the mirror in place as a guide: You line up the snap-arm with the camera, and center it accordingly.
If you have a younger student who is going to be using MirrorMeThis, you can also use a sticker to help with centering. This image shows a sticker affixed to the laptop screen’s bezel, so that you can simply line up the left edge of the MirrorMeThis with the sticker, too get it perfectly centered:
My curious youngster got a fingerprint on the mirror; how should I clean it?
To clean the MirrorMeThis’s mirror, take a dry cotton swab and gently rub off any fingerprints or smudges.
Which platforms does MirrorMeThis support? Which laptop models does MirrorMeThis support?
MirrorMeThis works with most any laptop — MacBook / Chromebook / Windows laptop — with a built-in webcam.
Please see the Compatibility page for more details.